
Now it’s time for the devices to connect.
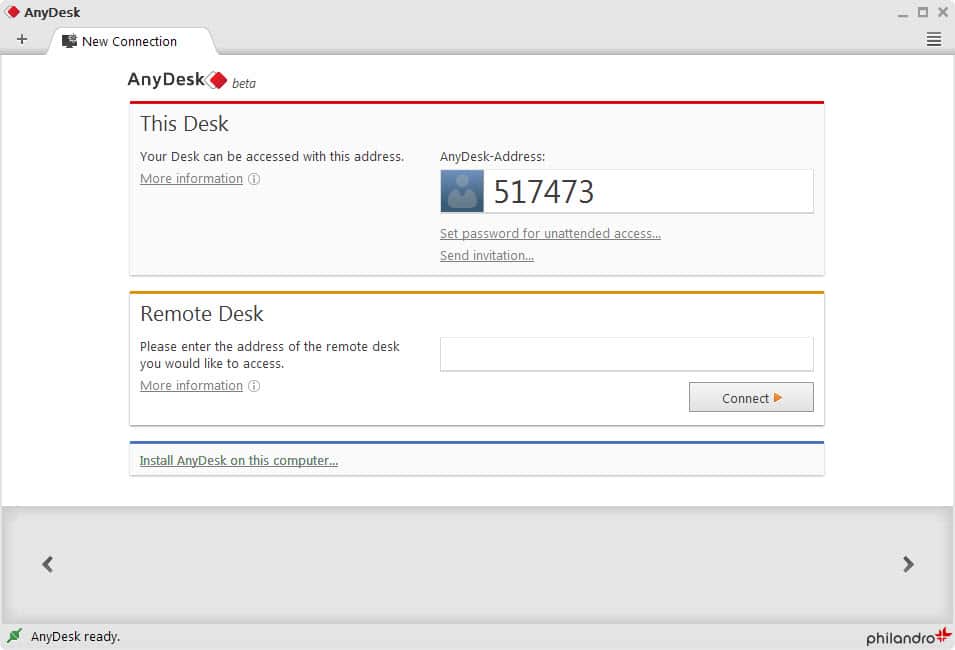
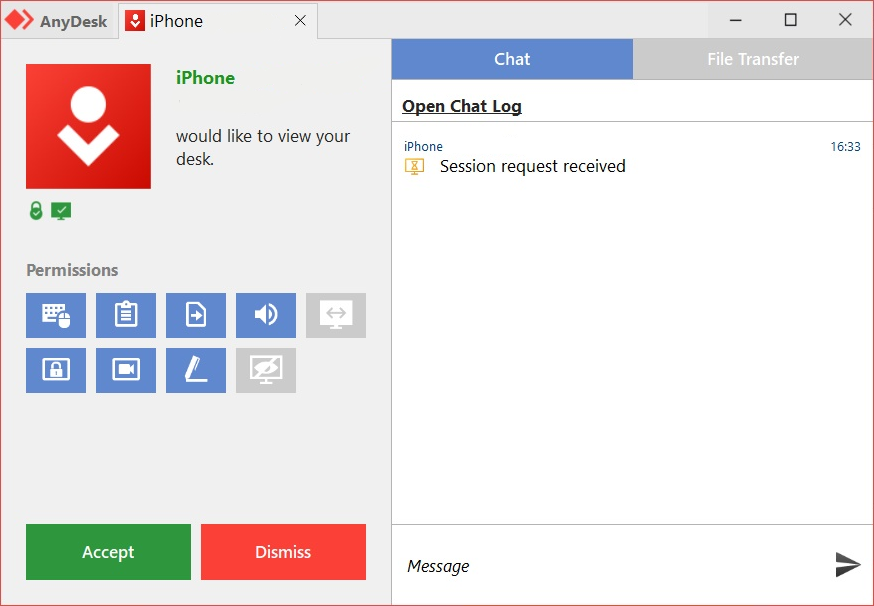
You’ll need it when connecting to the local device.
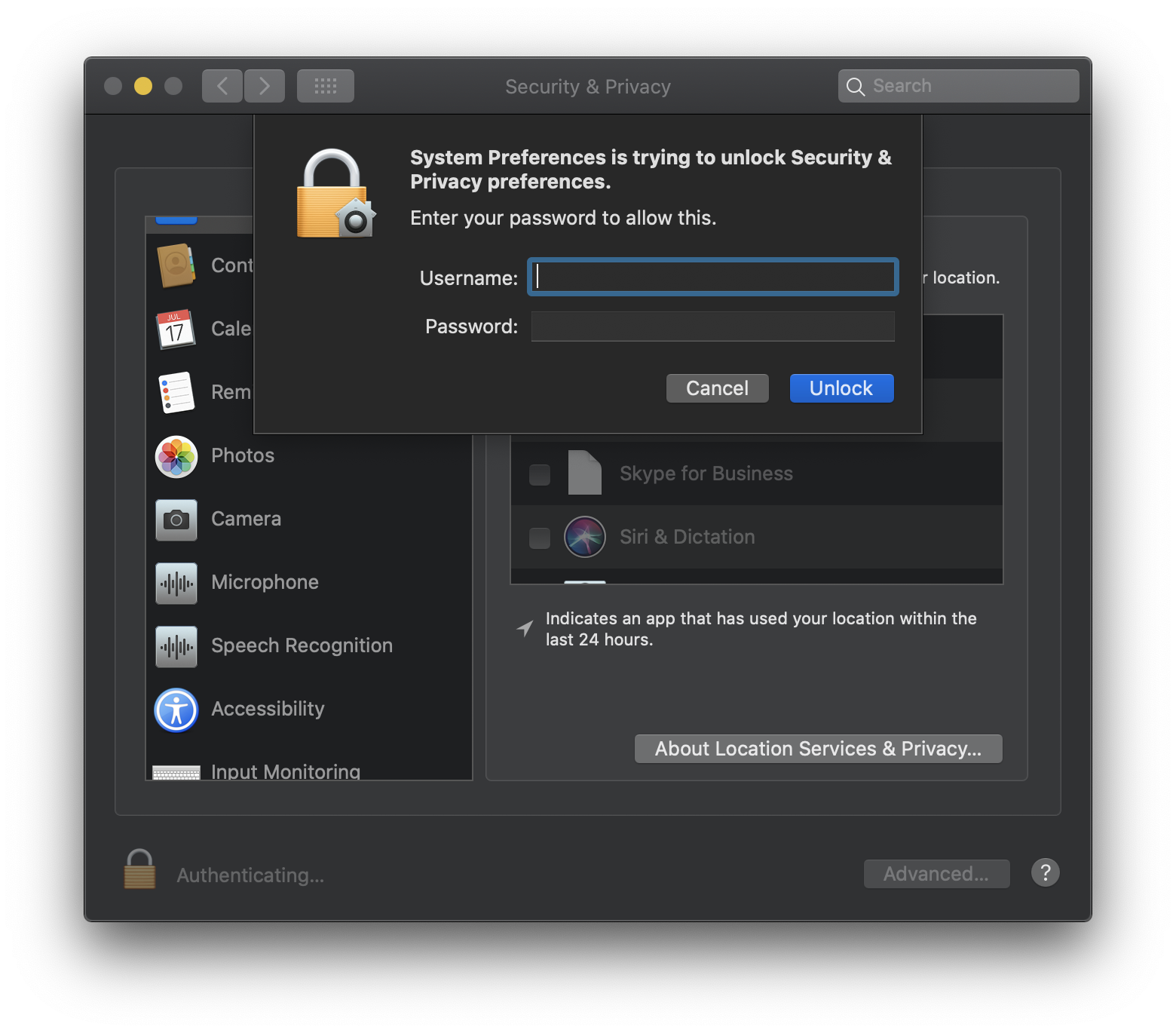
When it opens, locate “Security” on the left task pane and tap it to open.On your remote device, go to “Settings.” To access the settings gear, click the dropdown menu (with horizontal lines) in the top right corner.If AnyDesk is ready on both devices, you’ll need to configure the remote machine to activate unattended remote access. When filling out the registration form, you’ll find the question, “I use AnyDesk to…?” Choose “Support family” or “Connect to my devices privately” to get the free license.If you don’t have an AnyDesk account, click “Register” after the installation.Check the box beside “Allow collection of usage data.” Once the download is complete, open the app and select the installation parameters you want.You can test it before committing to pay for it. The professional version requires a paid-for user license, but it comes with a free trial. Note: AnyDesk for personal use is free and has limited features. Click the “Install AnyDesk on this device” link.Launch your browser and open the AnyDesk website.To begin, download the AnyDesk application: How to Set Up Unattended Access on AnyDeskĪnyDesk will work on several platforms – Windows, macOS, Linux, iOS, and Android. The following section takes you through all the steps needed to get unattended access. While it might sound simple, there are some technical issues to deal with as well. How will the devices communicate? Through the AnyDesk ID generated by the remote device. Then adjust the settings of the remote device. And then the two must be able to communicate.įor the remote device to give access to the local machine, you’ll have to install AnyDesk on both. First, the remote device must give the local one permission to access it.
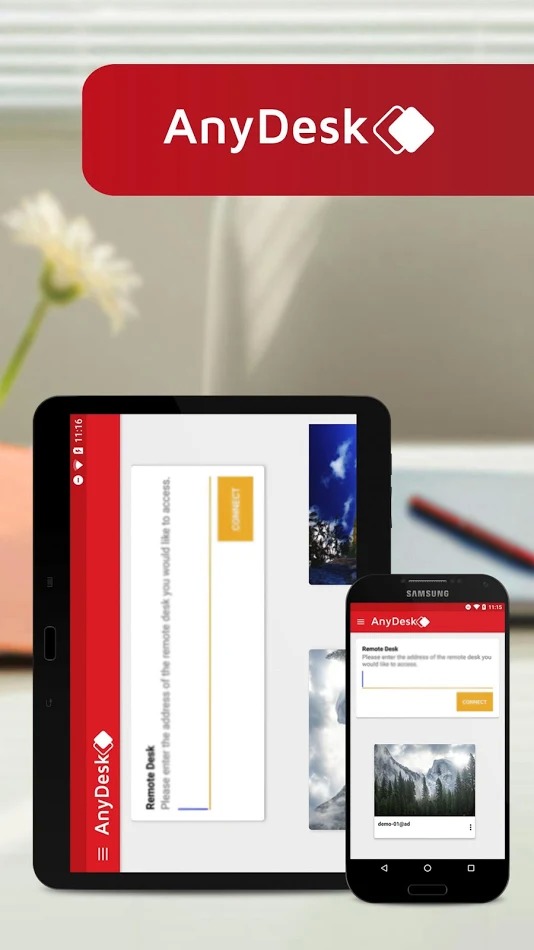
Ever heard the saying two can’t walk together unless they agree? That’s the concept behind AnyDesk.


 0 kommentar(er)
0 kommentar(er)
