
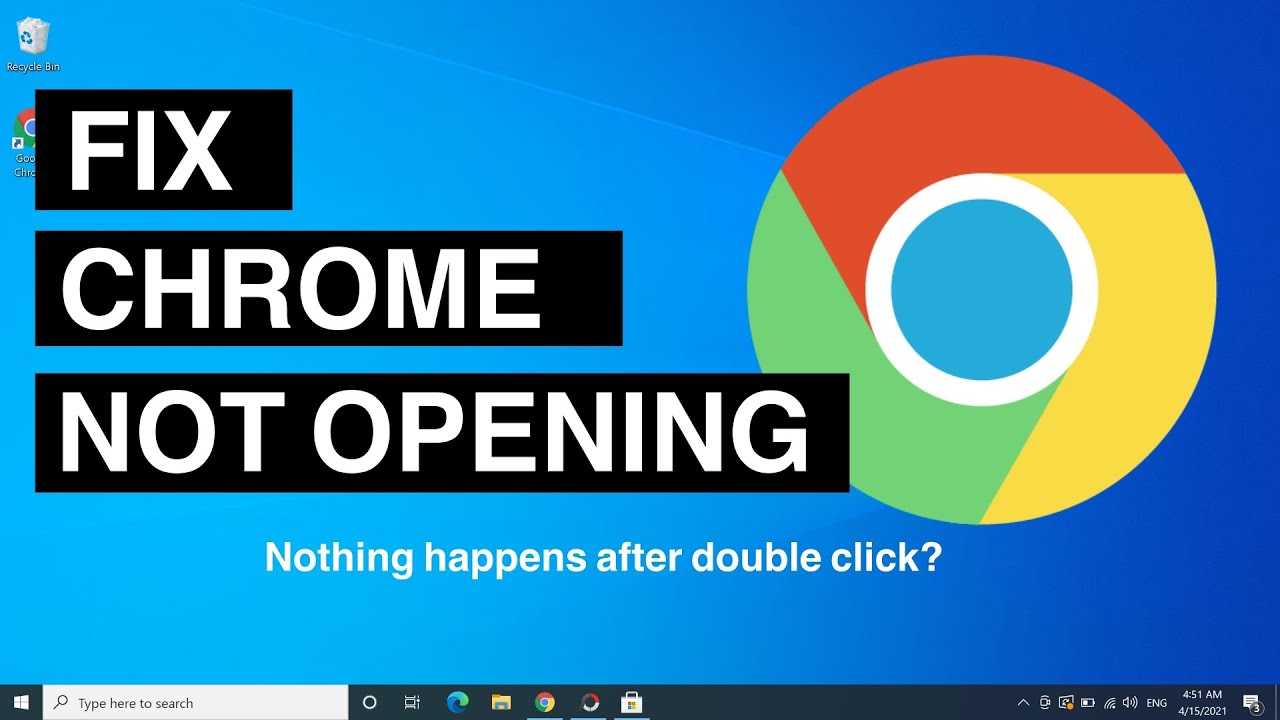
Click on the three vertical dots and click on ‘Settings.’ Scroll down and click on ‘Advanced.’ Under the ‘Privacy and Security’ section, click on ‘Clear browsing data.’ Check ‘Cookies and other site data’ and ‘Cached images and files’ and then click on ‘Clear data.’Ĩ. Clear Your Cache And Cookies: Sometimes, browser errors occur due to corrupted data stored in the cache and cookies. Reconnect your printer, and it should automatically reinstall the driver.ħ. Click on ‘Remove Device’ and then restart your system. Search for ‘Devices and Printers’ on your PC and right-click on your printer. Reset Your Printer: Resetting the printer driver can sometimes fix the Chrome crash issue. To disable the sandbox mode, right-click on the Chrome shortcut on your desktop and click on ‘Properties.’ In the ‘Target’ field, add ‘-no-sandbox’ and then click on ‘OK.’Ħ. Disabling it can fix printing crashes in Chrome.
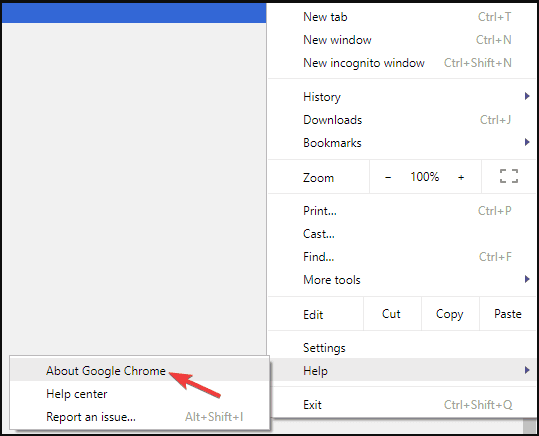
Disable The Sandbox Mode: The sandbox mode isolates processes from each other, preventing them from accessing each other’s data. To disable the printer extensions, go to ‘Settings’ and click on ‘Extensions.’ Disable any printer extensions by toggling their switches.ĥ. Disable The Printer Extensions: Sometimes, printer extensions in the browser can conflict with printing, causing a crash. Click on the three vertical dots and select ‘Settings.’ Scroll down and click on ‘Advanced.’ Under the ‘Printing’ section, disable ‘Use Print Preview’ by toggling the switch.Ĥ. Disable print preview while printing to fix the issue. Disable Print Preview: Printing from the browser’s print preview page can cause crashes. Start the spooler service again by going back to ‘Services’ and clicking on ‘Start.’ģ. Type ‘services.msc’ and click on ‘OK.’ Scroll down to ‘Print Spooler’ and click on ‘Stop.’ Then navigate to ‘C:\Windows\System32\spool\PRINTERS’ and clear the contents of the folder. To do this, open the Run prompt by pressing the Windows + R key combination. Clearing the spooler will give you a fresh start to printing. Clear The Printer Spooler: The printer spooler is what manages the print queue. Click on the three vertical dots in the top-right corner of your browser and select ‘Help’ and then ‘About Google Chrome.’ Your browser will look for an update, and you can click ‘Update’ if there is one available.Ģ.
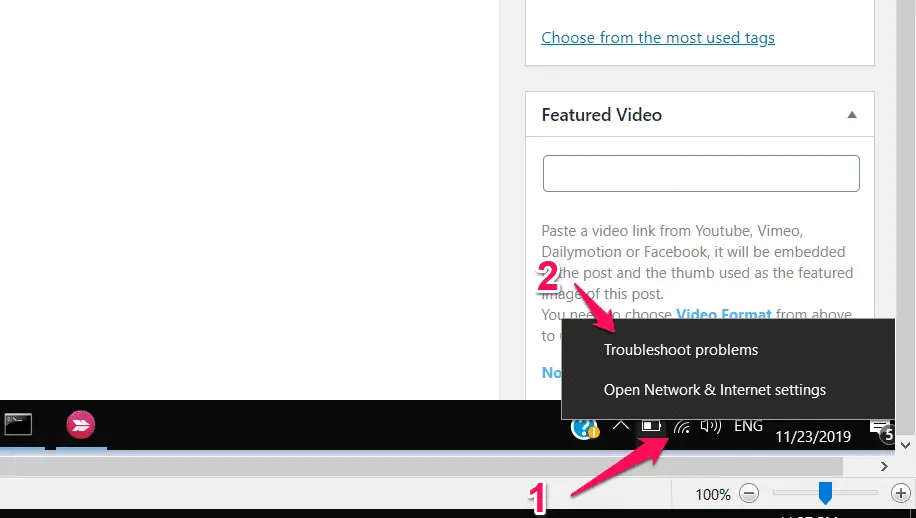
Updating your Google Chrome to the latest version is the easiest and most effective way to fix any printing issues on your browser. Update Google Chrome: Outdated software can cause browsing issues. What can be more frustrating than a browser crashing while printing something? In this article, we’ll discuss some of the most effective ways to fix Google Chrome crashing when printing.ġ. Google Chrome is one of the most widely used browsers, but it sometimes encounters issues while printing.


 0 kommentar(er)
0 kommentar(er)
